Sharing Project Files on TACC Systems
Last update: October 28, 2024
Collaborators on the same project/allocation often wish to share code, data or other project files with each other, but not necessarily with the world. Users with Educational allocations may wish to have a repository accessible to their students. This page will instruct allocation managers and their delegates how to set up a project workspace that is accessible only to users in the same allocation.
TACC, UNIX groups and Project Numbers
All TACC system users are organized into UNIX "groups", collections of users who typically share the same permissions: read, write, execute or some combination thereof, including none, on a set of files or directories. Groups and group membership are created and assigned by a TACC system administrator upon user account creation. A user may belong to many groups but a file or directory is owned by only one owner and one group. For files and directories to be shared among a collection of users:
- Those users and files must belong to the same UNIX group
- The file or directory's permissions must allow group read or write access
At TACC, users assigned to the same allocated project typically belong to the same UNIX group. This group number will (usually) correspond directly to the project/allocation number.
Determine Project's GID
To determine your project's UNIX group number (GID), log on to your TACC Dashboard and go to Projects and Allocations. Click on the "Project Detail" button to view the group number:
In Figure 1. below, example project "UserServStaff" has Unix group ID (GID) "G-803077". Therefore, when creating a shared file space for your project members, all files to be associated with this project must belong to this group.
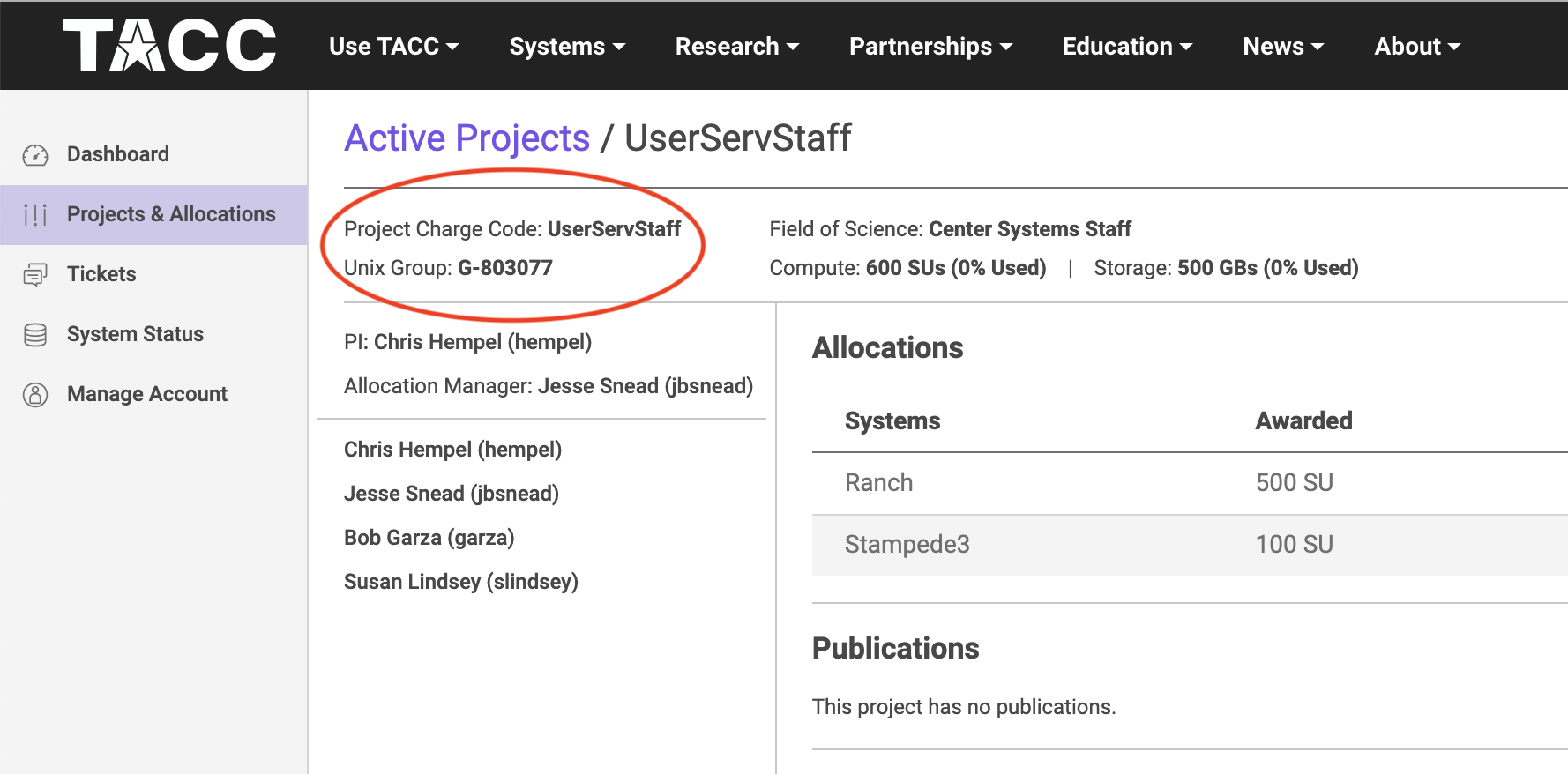
Determine your Default GID
Now that you know your project's GID, you can begin changing permissions to create a common shared file space.
The UNIX command groups displays all groups a user belongs to:
groups username
login1$ groups G-40300 G-25072 G-80748 G-80906 G-801508 G-803077 G-803450
The first group listed, in this case G-40300, is this user's primary or default group, meaning that any files or directories this user creates will automatically belong to this group. However, we need our files to belong to project "UserServStaff" GID G-803077 as determined above.
If your project GID and your default GID are the same, then skip to Create A Shared Workspace. Otherwise, you must switch UNIX groups from your default group, in this example G-40300, to the project's group, G-803077, via the UNIX newgrp command. Note that the newgrp command does not change the group or permissions of any files that have already been created.
newgrp groupidlogin1$ newgrp G-803077Now all files created by you will belong to the project's group and you can proceed to Create A Shared Workspace.
Tip
To display a file or directory's owner and group membership, use the ls -l command:
login1$ ls -l myfile
-rw------- 1 slindsey G-40300 983 Nov 13 10:40 myfile
login1$ ls -l mydir
drwxr-xr-x 4 slindsey G-40300 4096 Feb 14 16:14 mydir
...
In the above output the file myfile is owned by user slindsey and belongs to the G-40300 group. This file's permissions are set to read and write, rw, for the owner, slindsey, only.
Create a Shared Project Workspace
It is not possible to make a shared, writable directory under a user's $HOME directory and the $SCRATCH file system is subject to periodic purging. Therefore, TACC staff strongly recommends placing all files to be shared in the top level of the user's area of the /work filesystem, defined in the $STOCKYARD environment variable. This new shared directory will be accessible only to members of the Unix group and by extension the project members.
The $STOCKYARD environment variable points to the highest level directory you own on Stockyard, TACC's Global Shared File System, which is mounted and available across all TACC systems. Your $WORK environment variable points to a resource-specific eponymous subdirectory of $STOCKYARD. For example on Stampede3, $WORK is defined as $STOCKYARD/stampede3. All subdirectories are accessible to you on any TACC system where you have an allocation.
Tip
See Unix Group Permissions and Environment for more detailed information on group management.
-
Make your
$STOCKYARDdirectory accessible, though not readable, to the group members:login1$ chmod g+X $STOCKYARD -
Go to your work directory on Stockyard and create the sub-directory to be shared:
login1$ cd $STOCKYARD; mkdir mysharedirectory -
The directory with shared files then needs to belong to the group. This step may be redundant if the directory already belongs to the group:
login1$ chgrp -R G-803077 mysharedirectory -
Set the shared directory's ownership and permissions. In this example, permissions will be set to
- owner:read, write, execute
- group:read, execute
- other:no access to any users outside the group.
a. Set the group id bit. Any new files created in the shared directory will inherit the group ownership:
login1$ chmod g+s mysharedirectoryb. Then edit your
.bashrcand set the umask variable to "027". This ensures that all NEW files created will inherit the proper permissions.umask 027c. Last, set permissions to readable and accessible to group members:
login1$ chmod g+rX mysharedirectory -
(optional) Grant write access to the directory. The project manager may wish to grant project collaborators write access to the directory or leave the directory as read-only.
login1$ chmod g+rwX mysharedirectory
Project members will now have read and write, or read-only access to this directory and its contents.
Caution
Many of these commands can be tricky. If you need assistance in setting up a shared project workspace, please submit a help-desk ticket.
Tip
Allocation managers should remind their users to set their shell's umask variable allowing other users to see their created files.
login1$ set umask 027
References
- Manage Permissions with Access Control Lists
- Unix Group Permissions and Environment
- Consult the UNIX
manpages for more information on thechmod,chgrp,umask,groupsandchgrpcommands.